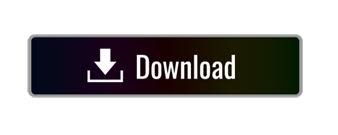
- How to remove all text formatting in word how to#
- How to remove all text formatting in word update#
- How to remove all text formatting in word full#
How to remove all text formatting in word full#
To disable full rich-text formatting for the selected rich text box, clear the Full rich text (images, tables, etc.) check box. To prevent users from inserting any kind of picture into the rich text box, clear both the Embedded images and Linked images check boxes. To allow users to link to pictures from the rich text box, select the Linked images check box. To allow users to embed pictures inside the rich text box, select the Embedded images check box. To enable full rich-text formatting for the selected rich text box, select the Full rich text (images, tables, etc.) check box, and then do one of the following:
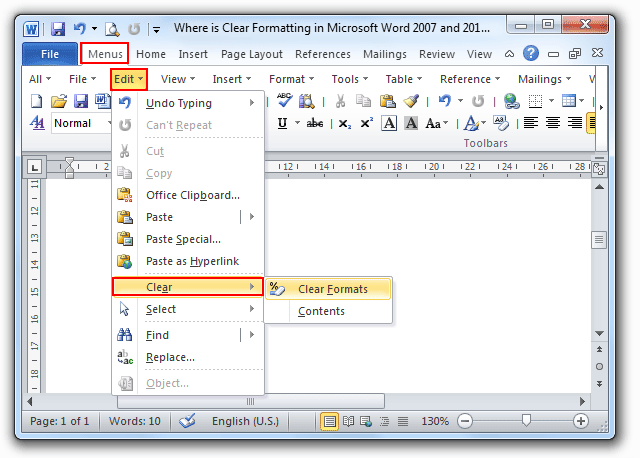
Right-click the rich text box for which you want to enable or disable full rich-text formatting, and then click Rich Text Box Properties on the shortcut menu. Otherwise, the picture will not appear in the rich text box. If users link to a picture, they must have access to the location of the picture source file.
How to remove all text formatting in word update#
Linking to a picture stores the picture outside the form and is a better choice if you think that your users will need to update the linked picture, or if you want to reduce the file size of the completed form. Embedding a picture stores the picture as part of the form and is a good choice if your users don't need to update the picture. The selection is converted into plain text without requiring any macros and no. If you like to clear this formatting, just select the text again and press Ctrl key followed by space bar. For example, they can apply a different font or character style to the text inside the rich text box or even insert a table into the rich text box.ĭepending on the options that you choose, users also may be able to link to or embed pictures in the rich text box. When you cut, copy & paste text from a web page into an email message or a Word document, the associated formatting styles also get copied along with the text. If you have any doubts related to this, let us know in the comment box below.If you enable rich-text formatting for a rich text box, users can use a variety of options to format the text that they enter in that control. I hope this article helped you! Please share it with your friends also.
How to remove all text formatting in word how to#
So, this article is all about how to hide text in a Microsoft Word document.

That is to say, you can have two different sections on the same page with different formatting (like in our example below, where we have a single-column. Continuous This type of section break creates a new section but keeps the text on the same page. This is how you can hide/unhide text in a Microsoft Word document. Additionally, all the formatting associated with the text is transferred to the new section. So, when you select text and click the underline button, Word underlines all the characters in the selection. To remove text highlighting, click arrow next to Text Highlight Color and then click No Color. Goto Font group on the Home tab and then click ‘Clear Formatting’ button. Select text using mouse or press Ctrl + A to select all text. Many of the buttons in the Font group act like toggles. Open Word document in MS Word 2010 program. Make sure you always have the formatting and standard toolbars up at the top of your document. Under the font settings, uncheck the option ‘hidden’ and click on ‘Ok’ Go to Home Font or the Font dialog box (click the little launcher button shown in Figure 4-1 or press Alt+H, FN) and make your formatting choices. How to add and remove background color of text, in Word. If you want to permanently unhide the text, drag the text you have hidden, right-click on it, and select ‘Font’. Under the ‘Always show these formatting marks on the screen’ check the option ‘Hidden text’. To view the hidden text, click on the File button and select ‘Word Options’ If you want to apply that color, you can just click the icon.
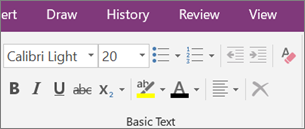
The currently selected color works as the default highlight color and is shown in the icon. Once done, the selected text will disappear from your document. Select Home tab > click the arrow in Text Highlight Color icon and click the desired highlight color. On the Font settings, check the box for ‘Hidden’ and click on the ‘Ok’ button. Right-click on the selected text, and choose the option ‘Font’ Now select the text you want to hide by dragging through it with your cursor.
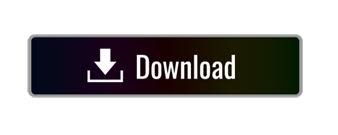

 0 kommentar(er)
0 kommentar(er)
